| Hôm nay: | 69 |
| Tháng này: | 1963 |
| Năm này: | 24997 |
 |
 |
CORELDRAW 12 CĂN BẢN - Bài 1
Hiện tại Corel đã phát triển rất nhiều công cụ và chức năng mới rất phức tạp. Đối với người mới học sẽ rất rối.
Vì thế, trong phần một này bạn cần thiết phải nắm vững các vấn đề sau đây:
1- Tạo mới một đối tượng trong CorelDraw:
- Vẽ 1 hình vuông, chữ nhật, hình tròn, elip
- Vẽ 1 hình tự do
2- Nhãp chữ vào CorelDraw
- Phân biệt chữ nghệ thuật và chữ trong đoạn văn bản
- Chọn kịểu cho chữ
3- Tô màu cho đối tượng và xác định kích thước đường viền và màu đường viền của nó.
4- Thay đổi kích thước, di chuyển và sắp xếp các đối tượng :
- Phóng to, thu nhỏ, kéo dãn ra
- Mang đối lên lớp trên cùng
- Mang đối tượng xuống dưới cùng
- Canh trái, phải, và giữa của các đối tượng với nhau
5- Phân biệt đối tượng sống và chết
6- Hàn, cắt và lấy phần giao của 2 đối tượng
----------------------------click lên hình để phóng to-------------------------------------------
I/. Tạo mới một đối tượng trong CorelDraw:
1). Vẽ hình chữ nhật, hình vuông:
- Nhấn F6 để chọn công cụ
- Click và kéo (drag) ta có hình chữ nhật,
- Giữ phím Ctrl trong lúc drag ta có hình vuông.
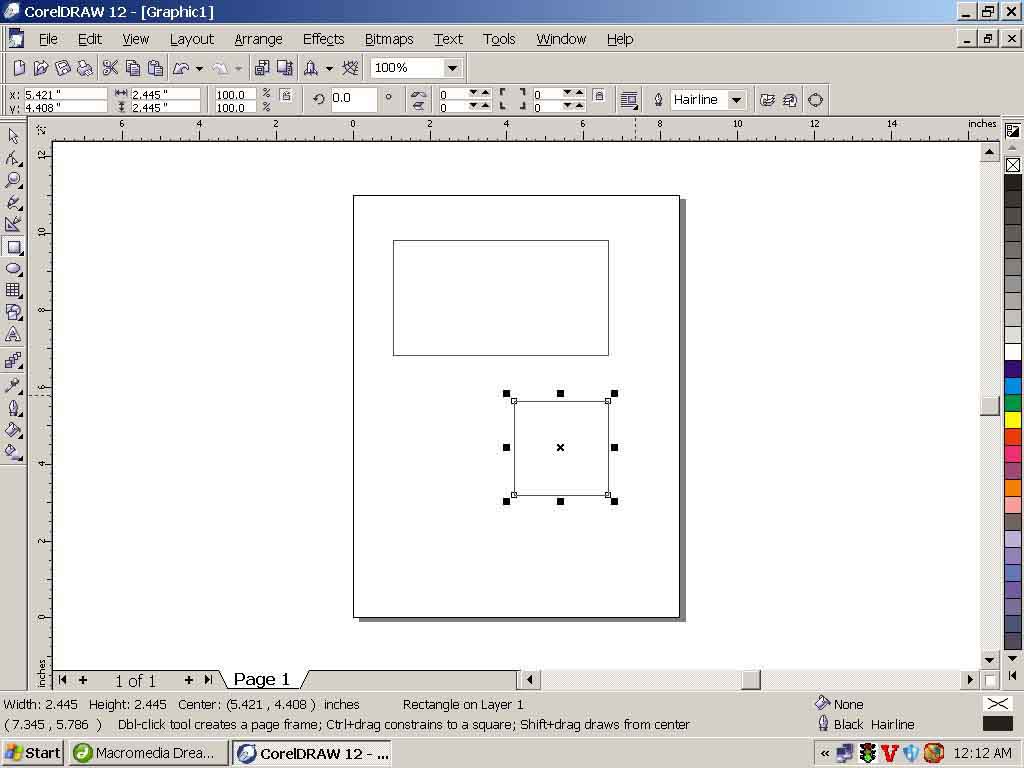
2). Vẽ elip và hình tròn:
- Nhấn F7 để chọn công cụ
- Click và drag ta có hình elip,
- Giữ phím Ctrl trong lúc drag ta có hình tròn.
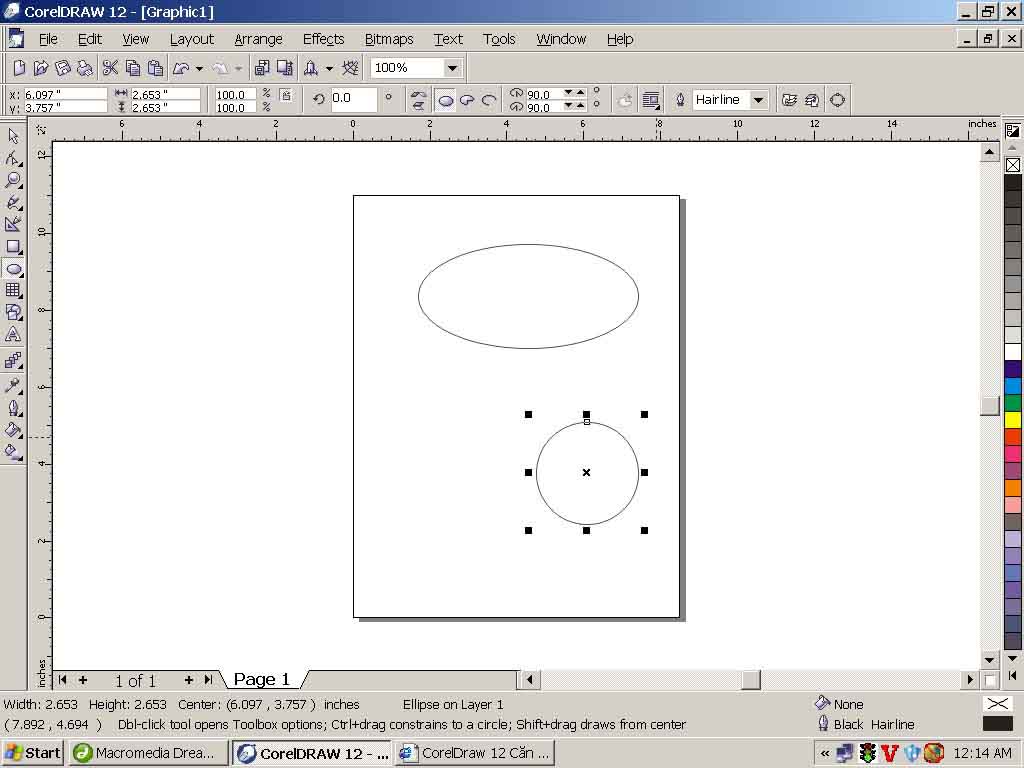
3). Vẽ 1 hình tự do:
- Nhấn F5 để chọn công cụ
- Click vào 2 vị trí khác nhau, ta có 1 đoạn thẳng (lúc này đoạn thẳng đó đang được chọn)
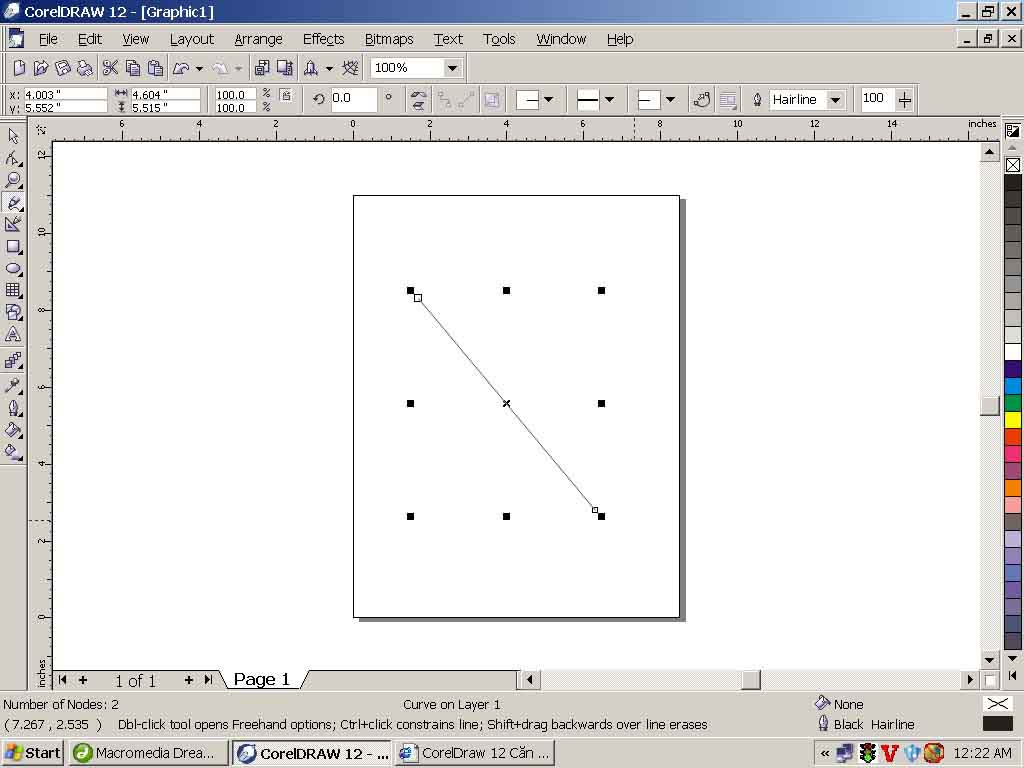
- Nhấn F10 để chọn công cụ chỉnh sửa
- Click và drag tạo thành một vùng chọn lớn hơn đối tượng,
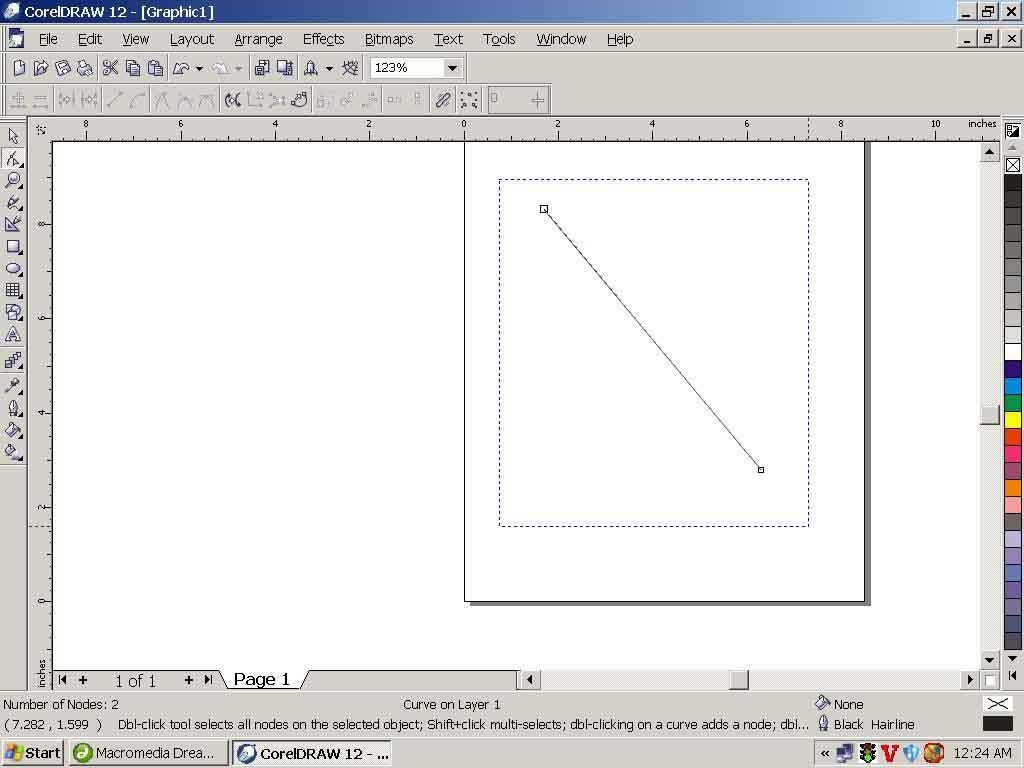
- Click vào nút "convert Line to Curve" trên thanh "Property Bar", lúc này đoại thẳng thành đoạn cong
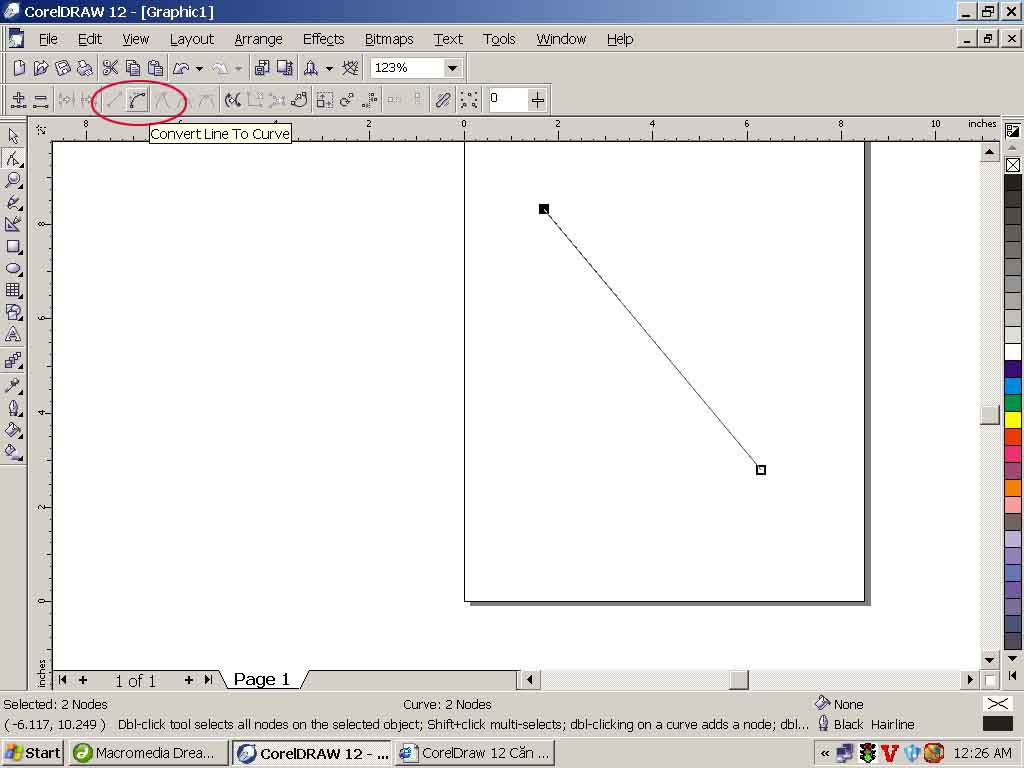
- Click và drag tạo thành một vùng chọn chỉ chứa 1 trong 2 đầu của đoạn thẳng vừa vẽ, các nút điều khiển sẽ xuất hiện (hình).
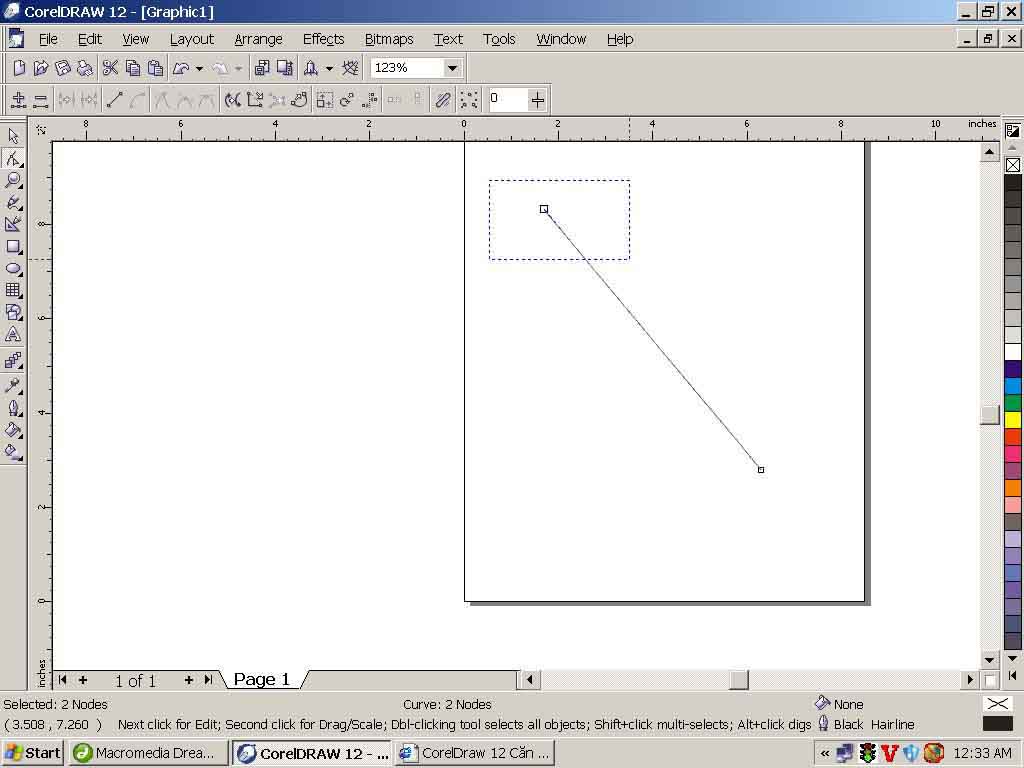
- Click và drag lên 2 nút điều khiển sẽ tạo được một đường cong theo ý muốn
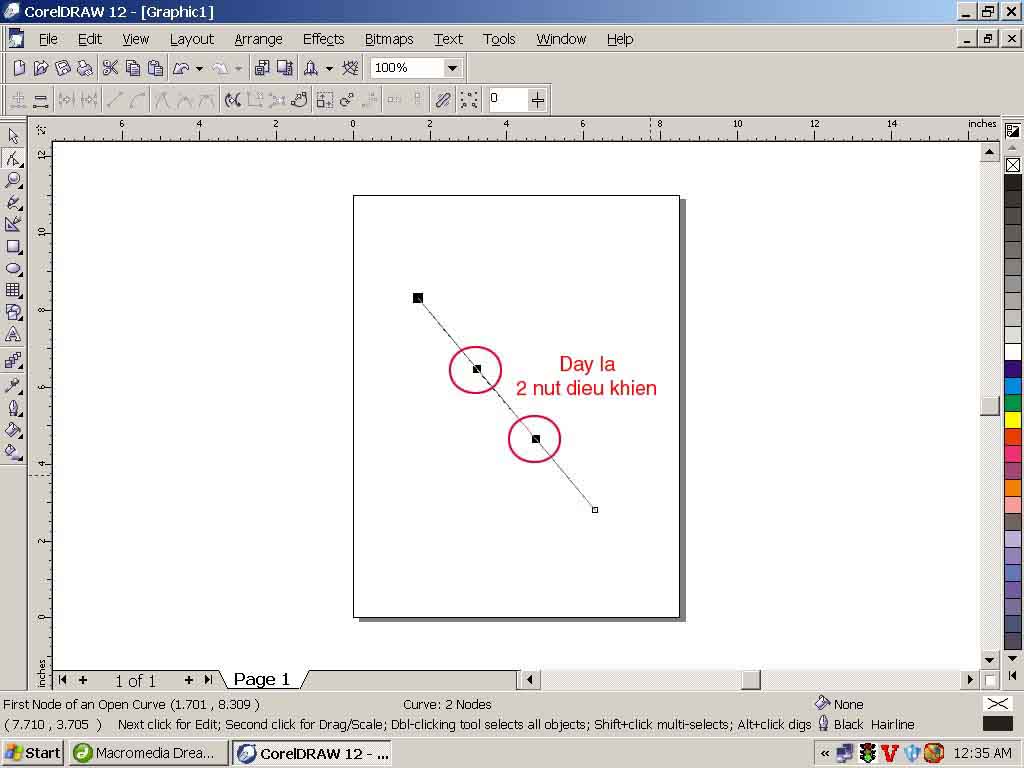
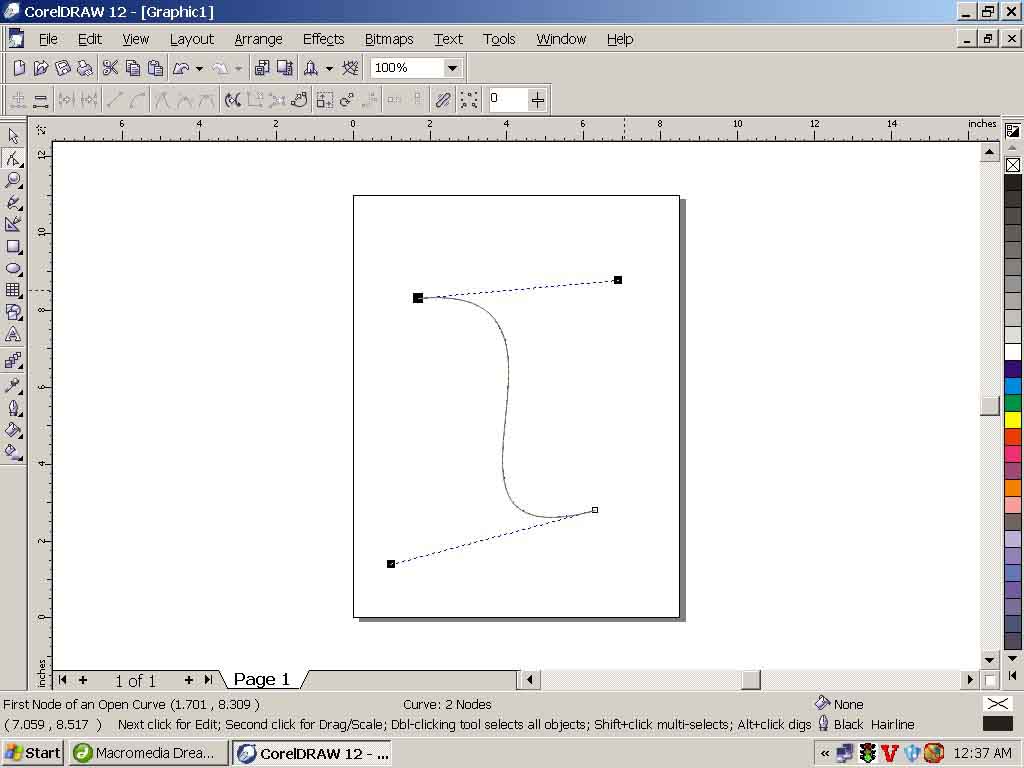
- Lúc này đối tượng là đường cong, và công cụ vẫn là công cụ sửa, double click lên đường cong đó là thêm vào mõt nút (hình)
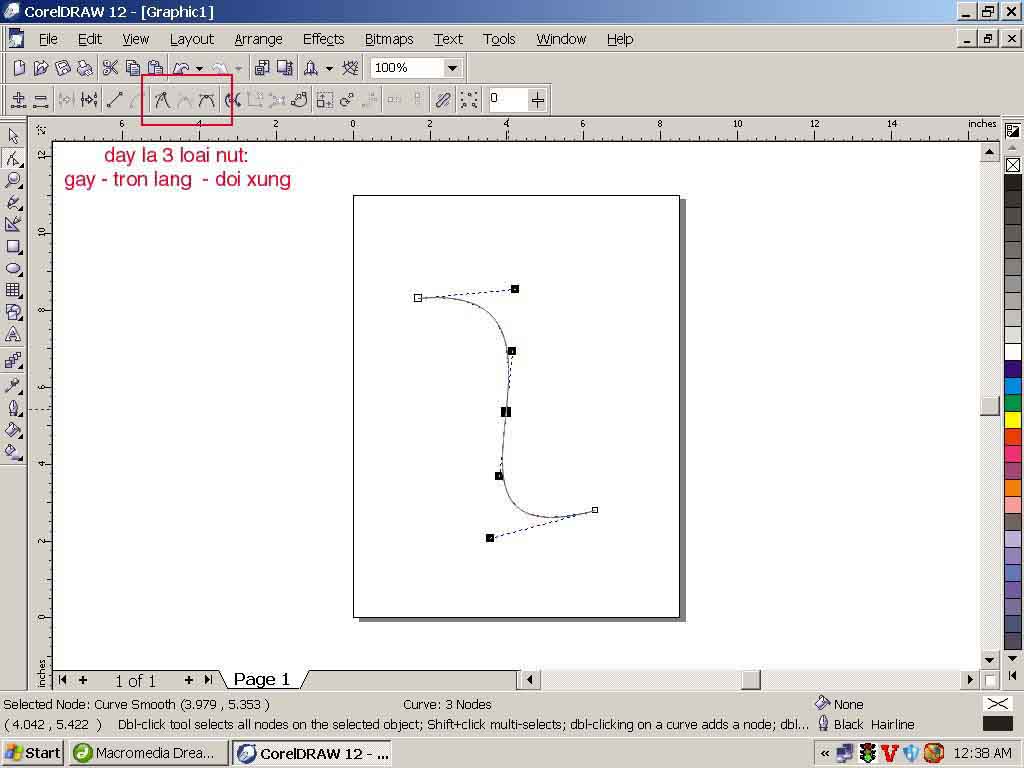
* Có 3 loại nút:
- Nút gãy (Cusp):đường vẽ đi qua nút đó sẽ gãy cúp
- Nút tròn (Smooth) : đường vẽ đi qua nút đó sẽ bầu tròn
- Nút đối xứng (symmetrical) : đoạn cong 2 bên nút đó sẽ đối xứng (hình)
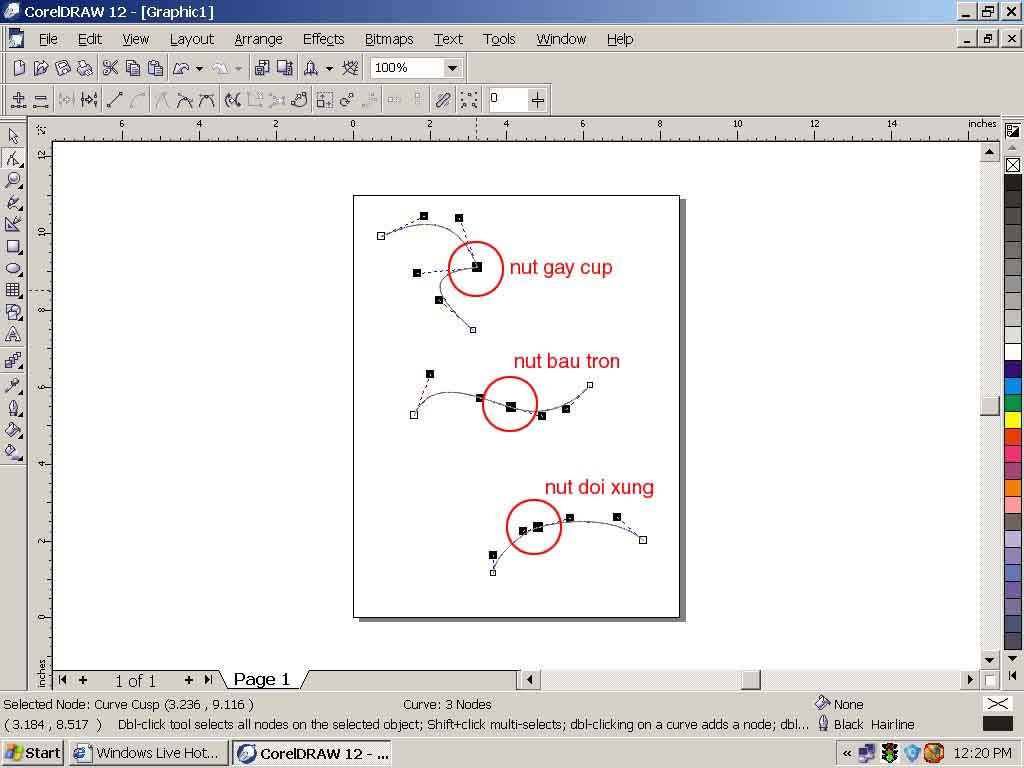
- Di chuyển các nút trên hình kết hợp di chuyển 2 nút điều khiển của nó ta có hình vẽ theo ý muốn.
Đến đây bạn có thể tạo ra một hình vẽ tuỳ ý trong CorelDraw.
II/. Chữ trong CorelDraw:
- Nhấn F8 để chọn công cụ text:
- Click lên màn hình và nhập chữ vào. Đây là chữ nghệ thuật (artistic text). Trên chữ nghệ thuật ta có thể uốn cong, tạo một số hiệu ứng, ... để tạo tính nghệ thuật cho hình vẽ, mình sẽ đề cập đến phần 2.
- Chữ trong artistic text có thể được kéo dãn tuỳ ý, còn chữ trong paragraph text thì không.
- Để chuyển chữ từ artistic text sang paragraph text (văn bản đoạn) ta dùng lệnh từ menu (hình)
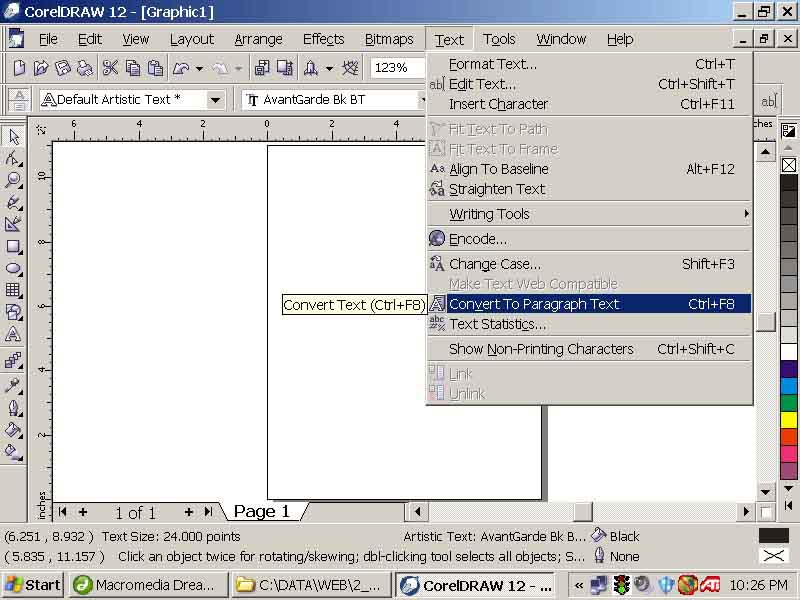
- Tính chất chữ trong paragraph text giống như một số chương trình xử lý văn bản chyên nghiệp. VD: MS Word.
*Thay đổi phông chữ:
- Dùng công cụ con trỏ:click lên artistic text hoặc paragraph text,
- Lúc đó thanh công cụ property bar sẽ thay đổi cho những tính chất của text, trên đó có danh sách thả xuống của những phông đã cài vào máy.(hình)
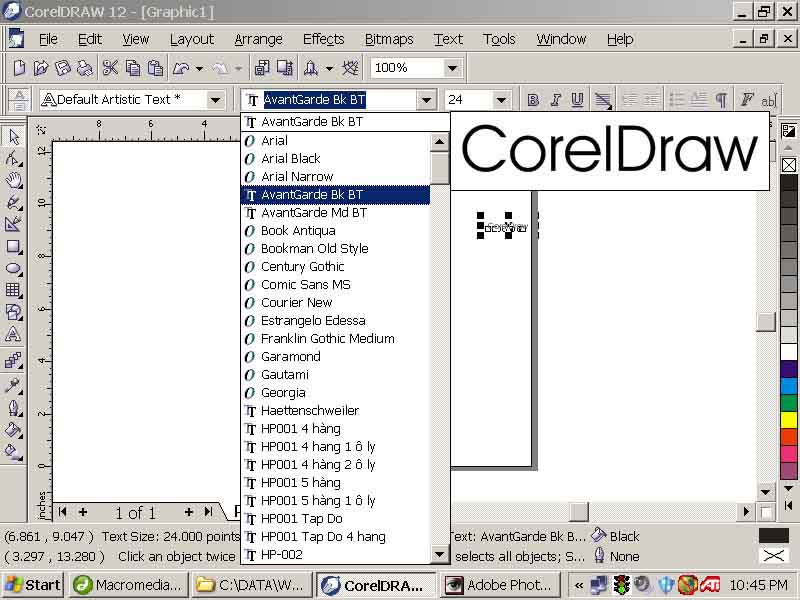
III/. 3- Tô màu cho đối tượng và xác định kích thước đường viền và màu đường viền của nó:
- Trong 1 hình vẽ bạn sẽ có nhiều đối tượng, muốn làm việc với đối tược nào bạn dùng công cụ
để chọn nó, khi đó đối tượng sẽ có 9 nút bao quanh (hinh)
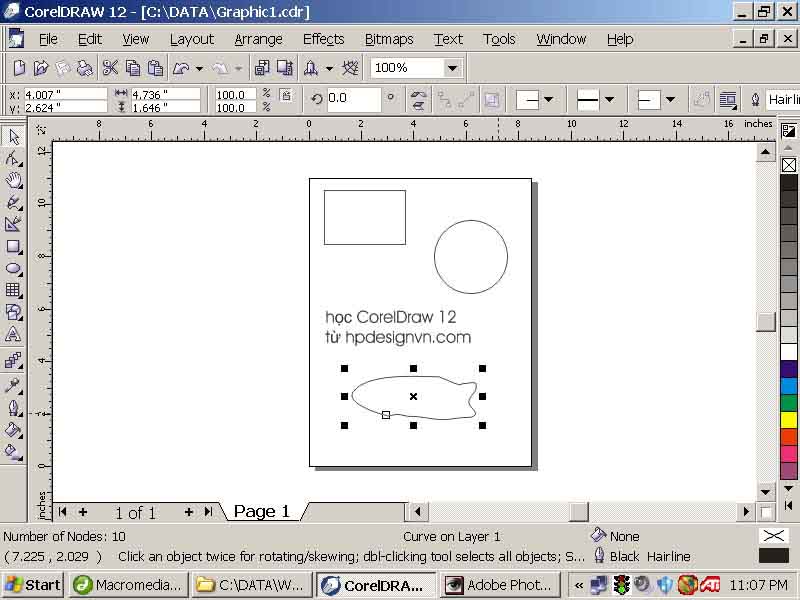
- Click lên những ô màu bên phải màn hình là chọn màu đó cho hình mình đang chọn.
- Click phải là chọn màu cho viền
- Nhấn F12 là chọn size cho viền và một số tính chất của nó (hình)
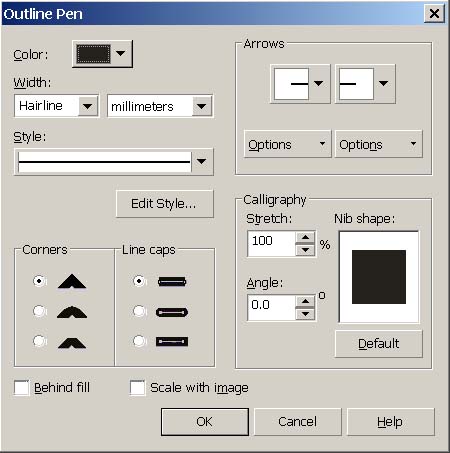
- Một đối tượng chưa khép kín thì không thể tô màu. Để khép kín đối tượng dùng công cụ F10
click lên nó, các nút sẽ xuất hiện, chọn nút đầu rồi giữ shift chọn nút cuối (hoặc tạo một vùng chọn bao gồm 2 nút đó)
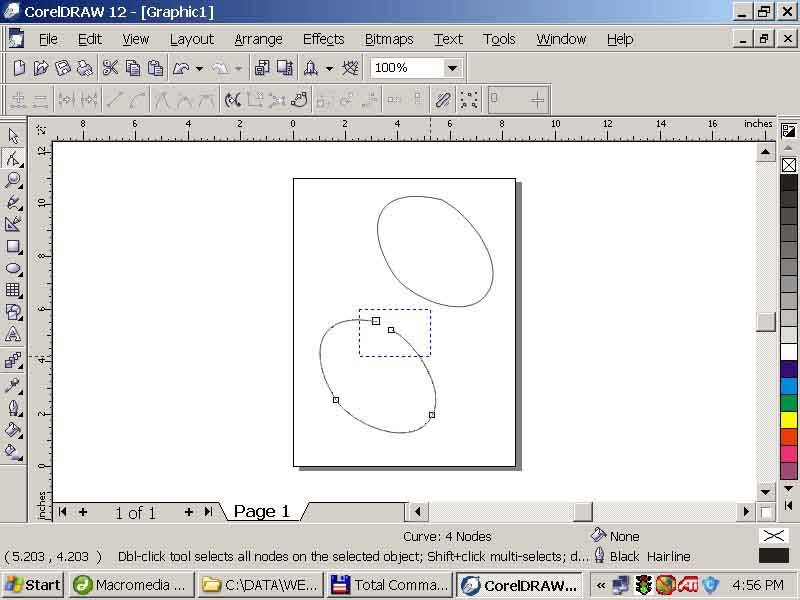
sau đó click lên nút nối trên thanh property bar thì 2 nút đó được nối lại và đối tượng được khép kin. Bây giờ có thể tô màu cho đối tượng rồi.
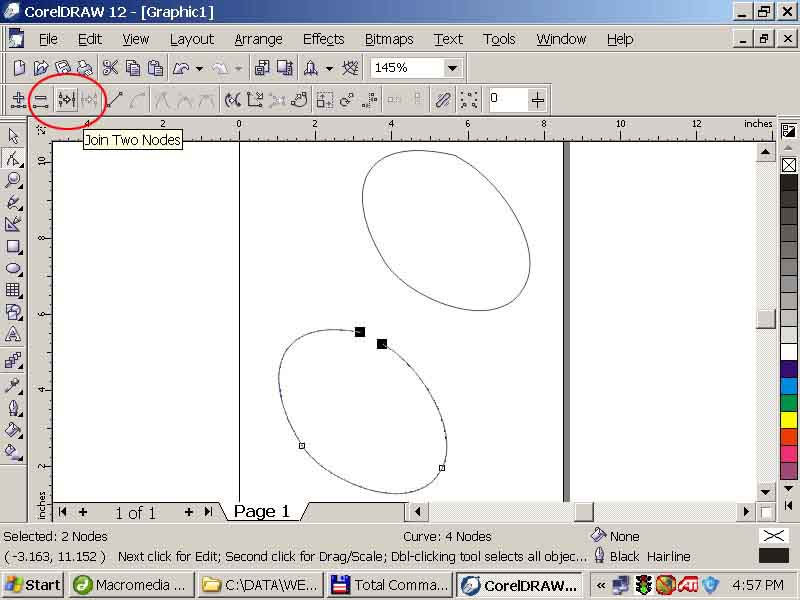
IV/. Thay đổi kích thước, di chuyển và sắp xếp các đối tượng:
1). Thay đổi kích thước đối tượng:
- Dùng công cụ
để chọn đối tượng. Nếu kéo từ 4 nút ở 4 góc là phóng to thu nhỏ theo tỉ lệ.
- Nếu kéo từ các nút còn lại là kéo dãn ra hoặc dẹp lại.
2). Sắp xếp các đối tượng:
- Để di chuyển đối tượng, dùng công cụ
click và drag nó.
- Mang đối lên lớp trên cùng: Chọn đối tượng rồi nhấn Shift +Pg Up
- Mang đối tượng xuống dưới cùng: Chọn đối tượng rồi nhấn Shift +Pg Dn
- Canh trái, phải, và giữa của các đối tượng với nhau:
- Muốn canh đối tượng B bằng lề đối tượng A: chọn B, giữ Shift rồi chọn A rồi nhấn phím:
Trái
Phải
Giữa (theo chiều ngang)
Đỉnh
Đáy
Giữa (theo chiều cao)
3). Xoay đối tượng: Dùng công cụ
double click lên đối tượng, ta có (xem hình). Kéo 4 mũi tên 2 đầu là xoay, các mũi tên còn lại là kéo lệch.
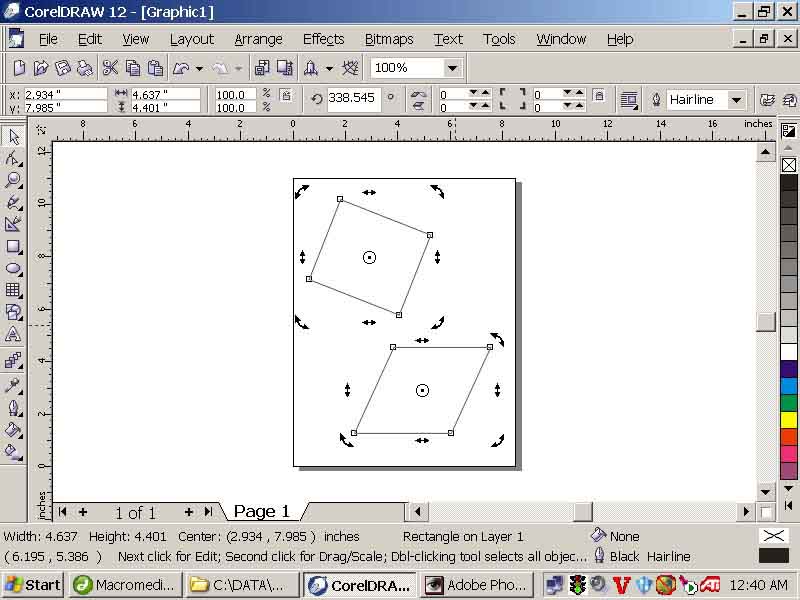
V/. Phân biệt đối tượng sống và chết:
- Những đối tượng được tao từ những công cụ: F6
, F7
, F8
là những đối tượng sống.
- Nếu nhấn F10 thì công cụ chỉnh sửa
sẽ được chọn:
- Đối với hình chữ nhật (hoặc vuông): click và drag trên 4 nút ở 4 góc ta sẽ có hình chữ nhật bo góc.
- Đối với hình tròn (hoặc elíp) ta sẽ có hình quạt hoặc cung tròn (nếu trong lúc kéo ta giữ con trỏ phía trong hoặc ngoài đối tượng)
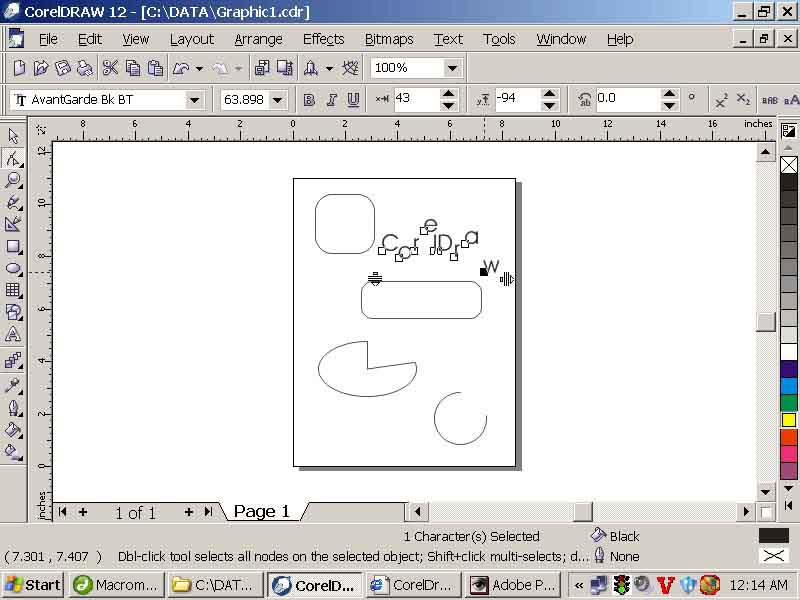
- Đối với text ta có thể di chuyển từng ký tự trong chuỗi text hoặc thay đổi khoảng cách các chữ hoặc hàng của text.
- 3 loại đối tượng được tạo từ những công cụ nói trên, nếu dùng lệnh Convert To Curves (xem hình) thì công cụ chỉnh sửa không có tác dụng trên nó, lúc này tính chất của nó giống hình được tao từ công cụ F5
 . Bây giờ mình gọi nó là đối tượng chết
. Bây giờ mình gọi nó là đối tượng chết
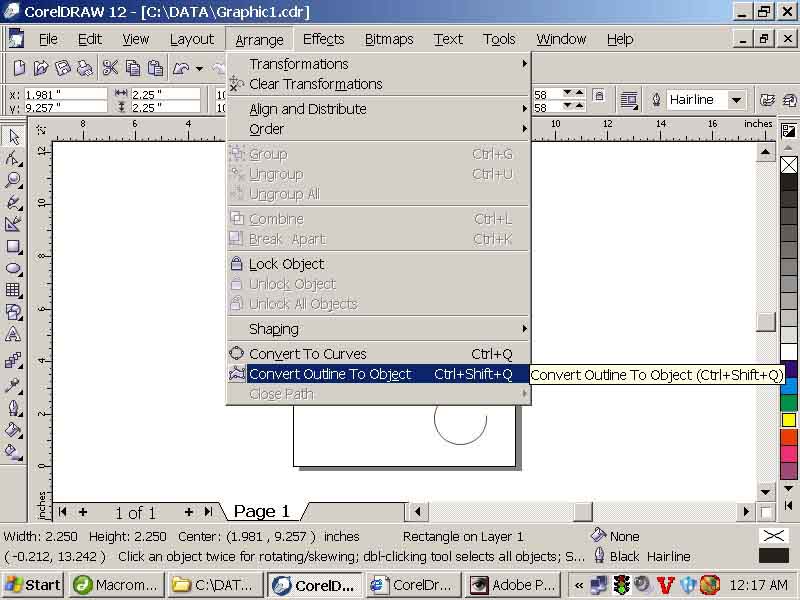
- Vì trong quá trình vẽ đôi khi ta cần đến lệnh này, ví dụ ta cần tạo hình như sau:
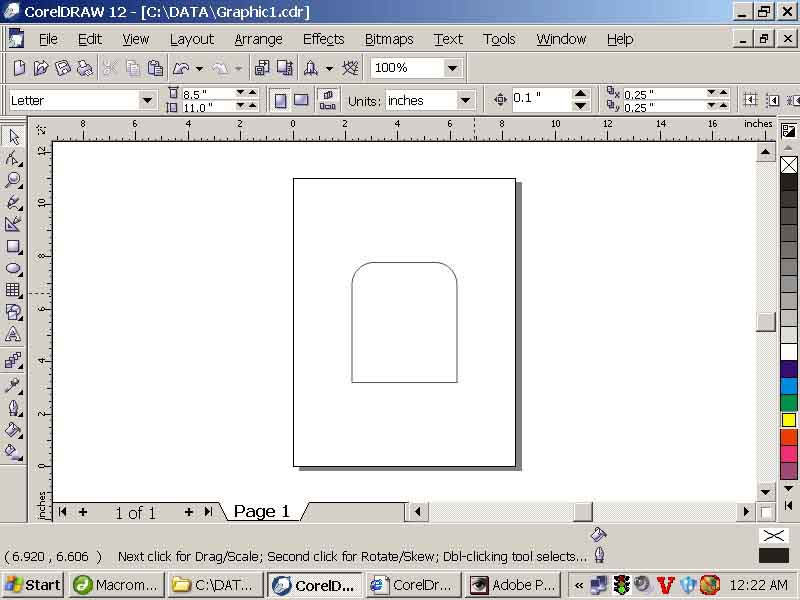
VI- Hàn, cắt và lấy phần giao của 2 đối tượng:
1). Hàn (Weld): Dùng công cụ
để chọn 2 đối tượng cần hàn, bấm lên nút như trên hình, như vậy là 2 đối tượng đã được hàn lại, và bây giờ nó trở thành một đối tượng duy nhất (cùng một tính chất tô và viền).
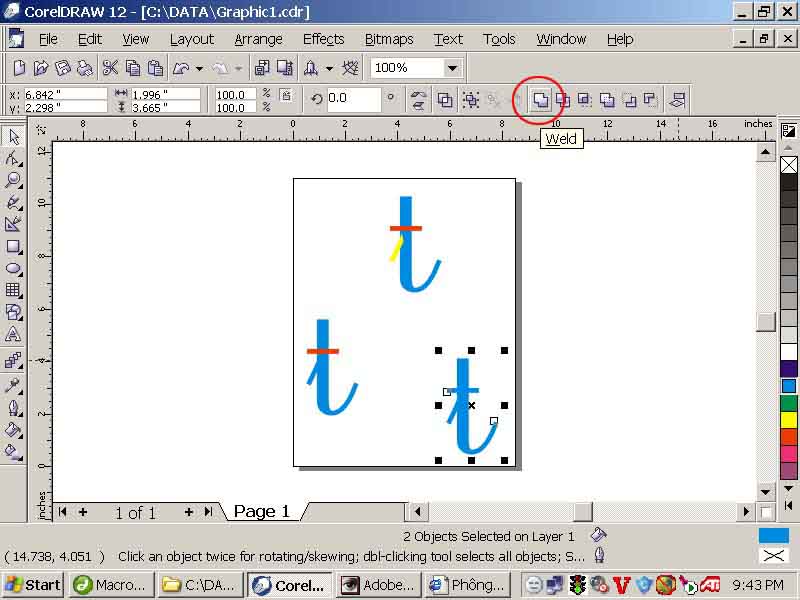
2). Cắt (Trim): dùng hình này cắt hình kia: Muốn lấy hình B cắt hình A thì dùng công cụ
chọn hình B, nhấn phím Shift rồi chọn hình A. Sau đó nhấn lên nút như hình, là hình A đã bị cắt theo đường viền của hình B:
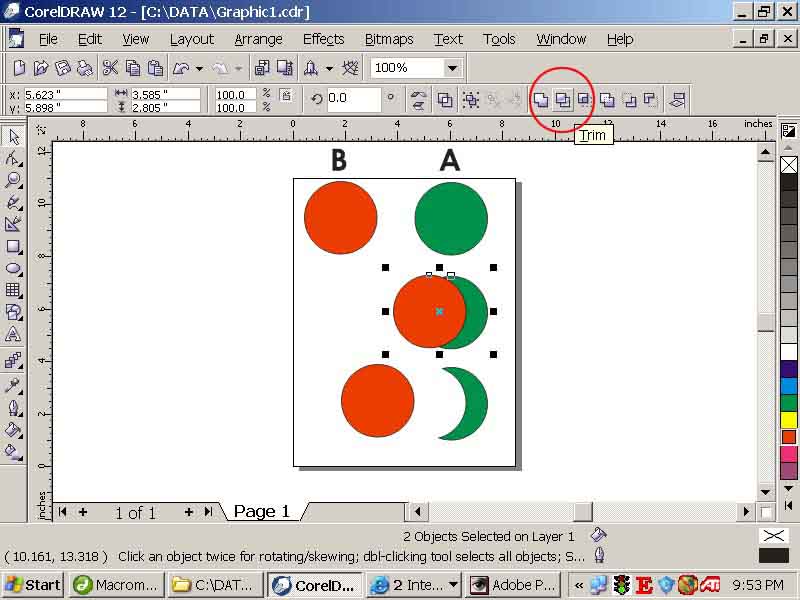
3). Intersect (phần giao của 2 đối tượng): Dùng công cụ
chọn 2 đối tượng cần lấy phần giao nhau, rồi bấm lên nút giống như hình là tạo ra phần giao của 2 đối tượng.
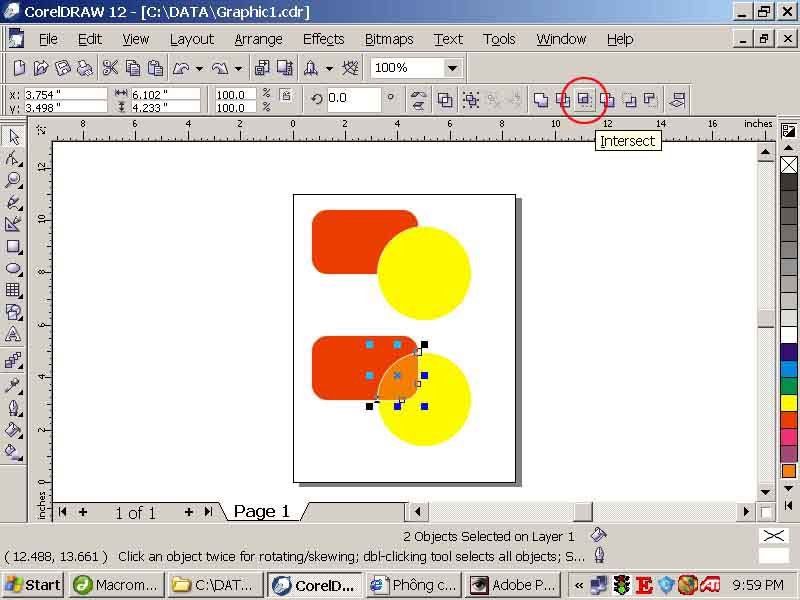
Học đến đây là bạn có thể vẽ một hình nào đó mà bạn muốn, rồi tô màu và xác định kích thước đường viền của nó.